Denna artikel ingår i artikelserien Tjäna pengar på Internet/blogg.
I tidigare artikel, Lägg in annonser på din webbplats, berättade jag hur man manuellt lägger in annonser på hemsidan/bloggen. Det manuella sättet att lägga in annonsen är något omständligt och kan förenklas med hjälp av olika plugin om man bygger sin webbplats med hjälp av WordPress. Med hjälp av annonsplugin hanterar och byter lättar ut annonserna samt är det mycket enklare att placera annonserna där man vill ha dem i texten.
När jag lägger in annonser så använder jag mig av WordPress-pluginet Ad Injection och i den här artikeln ska jag beskriva hur man installerat Ad Injection och hur du lägger in och placerar annonser med hjälp av pluginet. Vi kommer bara att skrapa på ytan gällande hur man använder pluginet, så vill du lära dig mer om Ad Injection är det bara att utforska de olika funktionerna samt läsa mer hos skaparen Ad Injection plugin for WordPress samt på WordPress.org.
Det vi ska börja med, hur opedagogiskt det än må vara är att helt glömma bort det jag skrev om i förra artikeln (Lägg in annonser på din webbplats), om vu nu använder WordPress för att bygga en webbplats, och vi ska börja om från början och jag säger det på nytt:
"Du bör alltså ha en webbplats nu som du skapat med hjälp av WordPress samt har du skrivit information om ett ämne som du är intresserad av eller ett ämne som du tycker att det behövs mer information om (eller kanske bara ett ämne som det verkar enkelt att tjäna pengar på om man skriver om det)."
PLACERA ANNONSER
Det finns flera hjälpmedel att använda för att placera annonser i dina artiklar. Nu ska vi använda oss av Ad Injection till WordPress.
I exemplet använder jag det förinstallerade WordPress-temat Twenty Ten, men senare kommer vi att titta på andra teman som kan användas för att bygga webbplatsen med och placera ut annonser.
När du skrivit din artikel och publicerat den utan annonser ser det ungefär ut så här:
Nu är det dags att placera in annonserna, huruvida det är bra placeringar som ger goda resultat vet jag inte, men det finns forskning kring det som vi kan gå in titta på mer en annan gång. Jag tänkte placera dem så här:
Jag tänker placera in annonser både från Google AdSense och Tradedoubler. De röda rutorna markerar där jag ska lägga in annonser från Google AdSense och den gröna rutan markerar där jag ska placera en annons från Tradedoubler. Med Ad Injection kommer vi att placera in Google Adense i de röda rutorna, de gröna rutorna använder vi inte Ad Injection till. Men innan vi placerar in annonserna å ska vi installera Ad Injection på din WordPress-webbplats.
INSTALLERA OCH AKTIVERA AD INJECTION TILL WORDPRESS
För att installera och aktivera Ad Injection gör du följande:
1. Logga in på din på din webbplats administrationsdel för WordPress.
2. Klicka på Lägg till nytt under Tillägg.
3. Skriv in Ad Injection i sökrutan och klicka på Sök efter tillägg.
4. Du hittar nu Ad Injection bland sökresultaten. Klicka på Installera nu.
5. Bekräfta att du vill installera tillägget genom att klicka på OK.
6. Du får nu en bekräftelse på att Ad Injection installerats. Klicka på Aktivera tillägget.
Ad Injection är nu aktiverat och nu ska vi börja ställa in hur annonserna ska visas.
PLACERA ANNONSER MED HJÄLP AV AD INJECTION TILL WORDPRESS
Nedan kommer jag att beskriva hur man lägger in annonser från Google Adsense med Ad Injection, men givetvis kan man använda annonser från andra annonsnätverk. Här en lista över olika annonsnätverk: Affiliatenätverk & Google AdSense.
7. Klicka på Ad Injection under Inställningar.
8. Under Global Settings väljer du On: Ads enabled.
9. Under Top ad ändrar du Only show top ad on posts longer than till Always på samtliga Single/Page, Home, Archive (det viktigaste är dock att du ställer in Always på Single/Page).
10. Gör likadant på Bottom ad ändrar Only show top ad on posts longer than till Always på samtliga Single/Page, Home, Archive (det viktigaste är dock att du ställer in Always på Single/Page).
11. Under Random ad ändrar du No ads if shorter than till Rule Disabled på samtliga Single/Page, Home, Archive (det viktigaste är dock att du ställer in Always på Single/Page).
12. Längre på sidan ändrar du Top ad (above the post content - this is not a 'header' ad) här ska du lägga in annonskoden från Google AdSense. Innan vi lägger in koden ändrar vi Alignment till Left.
13. Logga in på ditt konto hos Google AdSense, till den översta annonsen väljer vi att använda AdSense for Content -> Annonsenhet (Text och bild) -> Välj formatet 468×60 Banner. Kopiera annonskoden du får.
En enkel kom-igång-guide till Google AdSense hittar du här: Enkel guide till Google AdSense – AdSense för nybörjare.
14. Klistra in annonskoden från Google AdSense under Top ad (above the post content - this is not a 'header' ad).
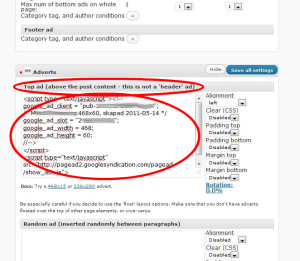
Klistra in annonskoden från Google AdSense under "Top ad (above the post content - this is not a 'header' ad)".
15. Längre på sidan ändrar du Bottom ad (below the post content - this is not a 'footer' ad) här ska du lägga in nästa annonskod från Google AdSense. Innan vi lägger in koden ändrar vi Alignment till Left.
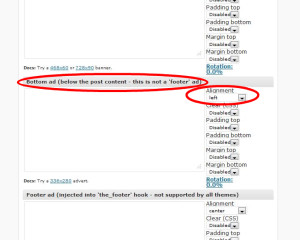
Ändra "Alignment" till "Left" under "Bottom ad (below the post content - this is not a 'footer' ad)".
16. Logga in på ditt konto hos Google AdSense, till den översta annonsen väljer vi att använda AdSense for Content -> Annonsenhet (Text och bild) -> Välj formatet 468×60 Banner. Kopiera annonskoden du får.
17. Klistra in annonskoden från Google AdSense under Bottom ad (below the post content - this is not a 'footer' ad).
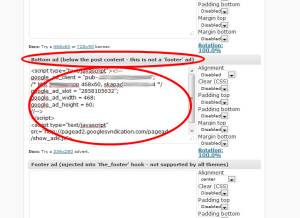
Klistra in annonskoden från Google AdSense under "Bottom ad (below the post content - this is not a 'footer' ad)".
18. Under Random ad (inserted randomly between paragraphs) här ska du lägga in nästa annonskod från Google AdSense. Innan vi lägger in koden ändrar vi Alignment till Left.
19. Logga in på ditt konto hos Google AdSense, till den översta annonsen väljer vi att använda AdSense for Content -> Annonsenhet (Text och bild) -> Välj formatet 468×60 Banner. Kopiera annonskoden du får.
20. Klistra in annonskoden från Google AdSense under Random ad (inserted randomly between paragraphs).
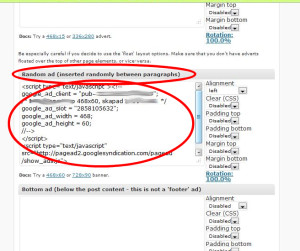
Klistra in annonskoden från Google AdSense under "BRandom ad (inserted randomly between paragraphs)".
21. Klicka på Save all settings för att få annonseran att börja visas på din webbplats.
Du har nu lyckats få in tre annonser på din sida med hjälp av Ad Injection.
Nu ville vi ju även ha annonser i höger kolumn (grön ruta). Detta är inget vi behöver, även om vi kan använda, Ad Injection till det. Steget nedan är alltså inget som har med Ad Injection att göra, men för att vi inte ska missa att lägga in annonser till höger så lägger vi till följande steg:
ANNONSER FRÅN TRADEDOUBLER I HÖGER KOLUMN (EJ VIA AD INJECTION)
T1. Logga in på ditt konto hos Tradedoubler. Leta upp en annonsör och en annons hos Tradedoubler som passar din webbplats. Ansök om att samarbeta med annonsören. Ibland kan man börja använda annonserna direkt men ibland måste man invänta att samarbetet godkänns innan annonserna fungerar. Men när samarbetet är godkänt är det bara att börja jobba in annonserna.
T2. När du hittat en annons som passar så är det dags att välja format. I det här exemplet vill jag placera annonsen i kolumnen till höger om artikeln. Därför väljer jag en annons med formatet 140x350. Precis som hos Google AdSense så får du en annonskod som ska klistrar in. Kopiera koden.
T3. För att placera annonsen i höger kolumn så ska vi använda oss av WordPress widgets. Detta gör du i administrationsdelen för WordPress. Klicka på Utseende -> Widgets i menyn till vänster.
T4. Nu väljer du widgeten "Text" och drar den till höger kolumn (Primary Widget Area). Klistra sedan in annonskoden i den rutan och klicka på Spara.
Din artikel bör nu se ut ungefär så här med annonserna utplacerade:
Fortsätt nu med att fylla din sida med unikt kvalitativt innehåll och information som dina besökare har nytta av. I nästa steg ska vi lära oss hur man med små medel marknadsför sin webbplats för att få besökare. Men för den nyfikne kan jag rekommendera att läsa på lite om sökmotoroptimering/SEO, länkbyten, länkkataloger och Google AdWords.